Contents tagged with Office
-
Using PowerPoint as a WYSIWIG Editor for HTML Templates (Proof of Concept in C#, Update)
In my previous blog post I described a proof-of-concept for creating an HTML template from a PowerPoint slide. After using this in a digital signage software for the local basketball club for a while, it has turned out that there is room for improvement. I have updated the demo project on GitHub accordingly.
Fixed: Do not close an already running PowerPoint application
The cleanup steps in the original code were a bit overeager, affecting an already running PowerPoint instance. In the worst case, unsaved documents were closed without a warning.
How to create just one HTML file per slide
The initial proof-of-concept created two files for each slide (HTML and PNG), with the HTML file using the PNG as the background image. By encoding the PNG as base64 and using a data URL, it is possible to have just one HTML file for each slide. The code in the demo project now creates a second HTML file (
HTMLPage2.html) to demonstrate this. The downside is a larger file size, but the ease-of-use in file operations outweighs this in many scenarios.Links
-
Using PowerPoint as a WYSIWIG Editor for HTML Templates (Proof of Concept in C#)
The digital signage software that I develop for the local basketball club now supports HTML templates. I use this feature, e.g., for the introduction of the players on the video screens in the arena. For each player, I just enter the player’s data like name, jersey number, position, weight and height – which is then inserted dynamically into the template.
The software also supports importing PowerPoint slides as static images. PowerPoint plays an important role for many screens used at the home game, not least as it is one of the easiest ways for non-technical people without a design background to create content. And even though I feel very comfortable using Photoshop or Illustrator – if I quickly need to create a screen during the most stressful phase of home game, PowerPoint is my tool of choice.
One day, when I hand-coded a particularly simple HTML template for announcing the number of spectators, I spent a lot of time positioning the number next to a sponsor’s logo. That got me thinking: What if I could create templates like this in PowerPoint? All it would take would be some kind of marker text (e.g.
{{Number}}) and a way to translate a PowerPoint slide to HTML.What about PowerPoint?
Unfortunately, Microsoft removed the feature to export slides as HTML years ago. Third-party solutions do exist, but for my purposes, the libraries are prohibitively expensive. So, I had to find my own solution.
As a single developer, on a limited (time) budget, the first thing to do in such a case is to decide which problems not to solve:
- I do not need to take care of different screen sizes; the width and height of the target display is fixed.
- The HTML is not intended to be edited later, i.e., it does not have to be “pretty”. This means that
divtags with absolute positions are fine.
In fact, I do not even need a full-blown PowerPoint to HTML conversion. I can “fake” the HTML conversion by
- creating a PNG image of everything on the slide except the dynamic parts, and
- translate the shapes containing dynamic texts into div tags that are styled to match the shape style on the slide.
For reading and analyzing the PowerPoint file, I use the (COM-based) Office automation API instead of the more modern Open XML SDK, because the API also allows me to create PNG files from the slides.
The code
I have published some proof-of-concept code on https://github.com/RWeigelt/PowerPointSlideHtmlLayoutDemo, written in C#/.NET 6.
The project includes the PowerPoint file
Example.pptxthat contains various markers for insertion points inside- normal shapes,
- grouped shapes,
- placeholder shapes (i.e., the editable shapes placed on the slide master), and
- table cells.
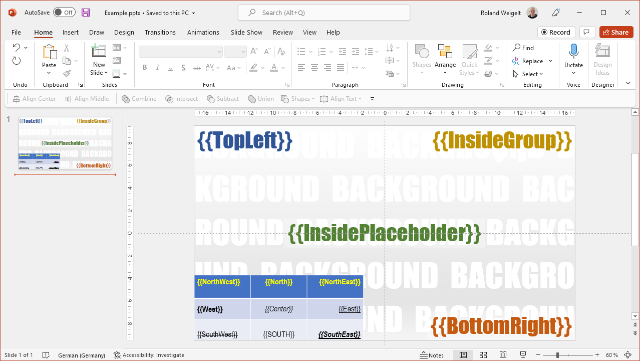
When you run the project, it creates two files in your “Pictures” folder,
HtmlPage.htmlandBackground.png.HTMLPage.html
The HTML file contains the insertion point shapes, translated to
divtags: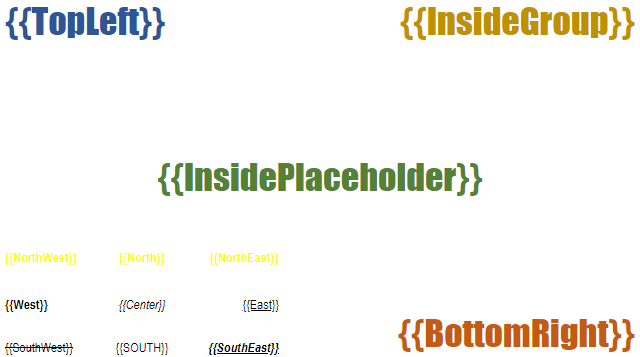
(shown without background image, border added for illustration only)
Background.png
The background image contains all content that is not an insertion point (e.g., images, static texts).
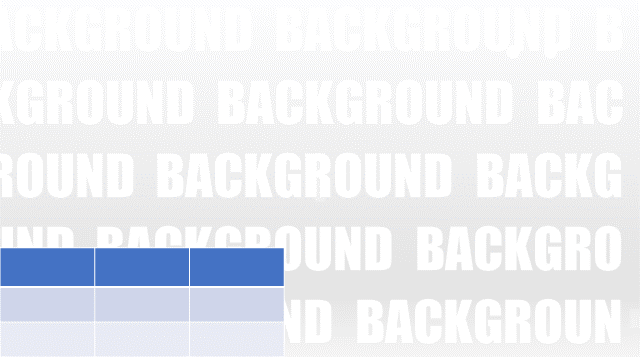
Combined
When you open
HtmlPage.htmlin a web browser, its CSS loadsBackground.pngas a background image.The result looks like this:
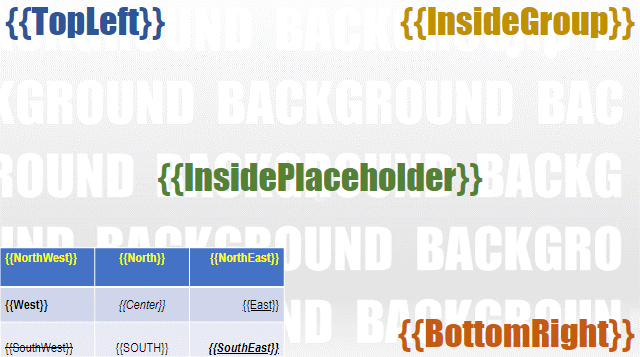
Where to go from here
This demo code is obviously just a start. While it does consider fonts, texts sizes and styles as well as alignment, it does not cover all design and layout capabilities.
Depending on your requirements, you may want to look into supporting text effects (e.g., shadow or glow should be possible in CSS) and transformations like shape rotation. You also may choose a different syntax for the insertion points.
The code is licensed under the “BSD Zero Clause License”, so you can use it without limitations and do not even have to credit me. I do not have plans to develop this into a general-purpose library; further development will be very specific to the needs of my digital signage software. If you take this idea and create something from it that may be of interest to others, drop me a line and I will link to your website or GitHub repository.
-
How to Create a PNG File with Transparent Background from a Powerpoint Slide in C#
Exporting a PowerPoint slide to a PNG file of a specific size (e.g. 1920x1080 pixels) is easy:
var powerPoint = new Microsoft.Office.Interop.PowerPoint.Application(); var presentation = powerPoint.Presentations.Open("Input.pptx", MsoTriState.msoFalse, MsoTriState.msoFalse, MsoTriState.msoFalse); var slide = presentation.Slides[1]; // one-based! slide.Export("Output.png", "PNG", 1920, 1080);(For complete code, download the demo project on GitHub)
This will create a PNG file that looks like what you see on screen (minus animations, of course).
So, for instance, something like this:
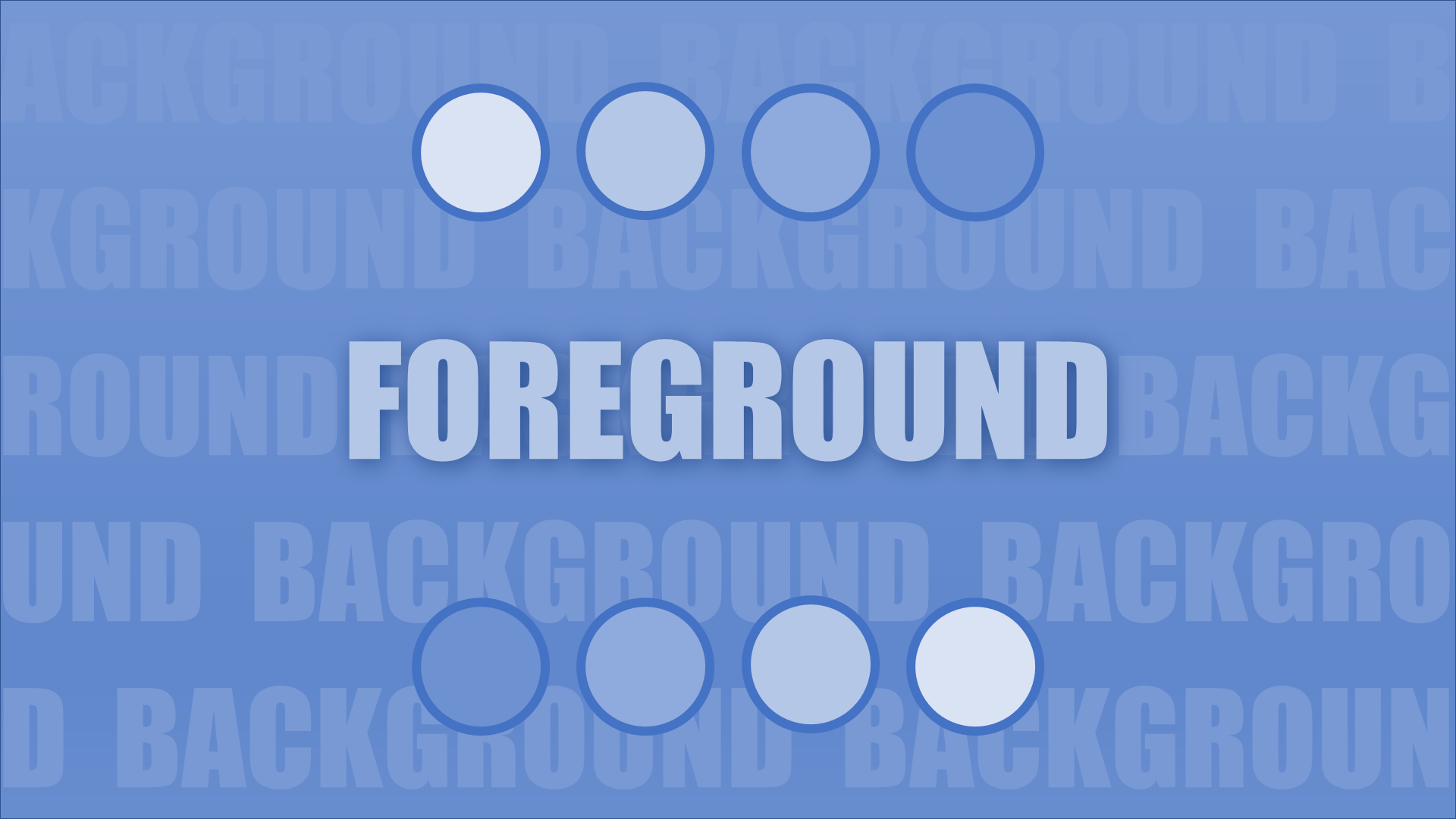
But what if we only want the foreground? Like this:

(Border added for illustration only)
In this case, we need to export the shapes of the slide, not the slide itself. We can ask the
Shapescollection for aShapeRange, and that offers anExport()method (while that method is not well-documented and it seems like it is deprecated / for internal use only, it works for me and I do not see an alternative at this time).Because the shapes do not cover the whole slide, we need to add a transparent rectangle that has the width and height of the slide. The required information is available in the
PageSetupobject.This is the code for exporting a PNG file with a size of 1920x1080 pixels:
var shapes = slide.Shapes; var pageSetup = presentation.PageSetup; var rectangle = shapes.AddShape(MsoAutoShapeType.msoShapeRectangle, 0, 0, pageSetup.SlideWidth, pageSetup.SlideHeight); rectangle.Fill.Visible = MsoTriState.msoFalse; rectangle.Line.Visible = MsoTriState.msoFalse; var range = shapes.Range(); range.Export( "Output.png", PpShapeFormat.ppShapeFormatPNG, (int)(1920 * 72 / 96), (int)(1080 * 72 / 96), PpExportMode.ppScaleXY);You will notice that the
ShapeRange.Export()method expects different values for the width and height than theSlide.Export()method. The number of pixels has to be multiplied by 72 and divided by 96 to get the desired result.The 72 is the number of points in an inch. The 96 left me wondering whether it has to be adjusted in some scenarios, but this does not seem to be the case:
- PowerPoint’s default resolution for image exports is 96 dots per inch. This default can be changed via a registry setting (see the Microsoft documentation for more details), but that does not influence the
ShapeRange.Export()method. - My main monitor is set at 100% scaling (= “96 DPI”). I tested with other monitors / different settings, whether the scaling has to be taken into account (that is why the window of the demo program shows the monitor’s DPI setting). Again, no influence.
About the Demo Project
The demo is a WPF/C#/.NET 5 project that includes a PPTX file with a single slide. I tried to make the code as simple as possible, which results in this minimal UI:
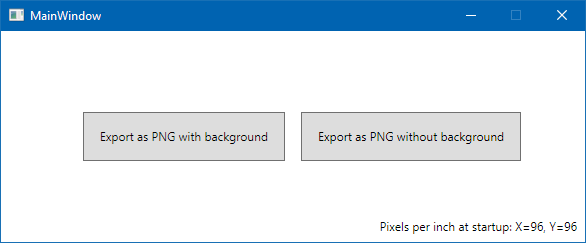
When you press one of the buttons, a PNG file (“SlideWithBackground.png” or “SlideWithoutBackground.png”) will be written to your “Pictures” directory. Accordingly, the interesting parts of the code can be found in
ExportSlideWithBackground_ClickandExportSlideWithoutBackground_Click. - PowerPoint’s default resolution for image exports is 96 dots per inch. This default can be changed via a registry setting (see the Microsoft documentation for more details), but that does not influence the